Sadu ICONICS lze nasadit lokálně, v privátních cloudech/datových centrech a ve veřejných cloudových prostředích. ICONICS navíc poskytuje přednastavená řešení pro spouštění aplikací v Microsoft Azure, která lze použít k usnadnění nasazení aplikací, školení a demo ukázek. Na Azure Marketplace, je k dispozici více verzí sady ICONICS a tento blog nabízí snadný návod na hostování softwaru ICONICS v Microsoft Azure. Kroky jsou rozděleny do dvou částí:
1. Část: Nastavení bezplatného zkušebního účtu Azure (tedy pokud ještě nemáte účet Azure)
2. Část: Nastavení virtuálního počítače Azure pro hostování aplikací ICONICS
Jak vytvořit Azure účet
ICONICS používá virtuální stroje ke spuštění softwaru GENESIS64 v cloudových prostředích. Virtuální stroj je jako kterýkoli jiný počítač, ale místo fyzického hardwaru existuje virtuální stroj (dále zmiňováno jako VM) jako softwarově definovaný počítač. Více o základech virtuálních počítačů se můžete dozvědět od společnosti Microsoft.
K nasazení virtuálních počítačů ICONICS do Microsoft Azure budete potřebovat účet Azure. Pokud jej ještě nemáte, můžete si zřídit bezplatnou zkušební verzi nebo účet “pay as you go”. 30denní bezplatný účet zahrnuje v době psaní tohoto článku kredity Azure ve výši 200 USD. Pokud vyčerpáte své kredity Azure, budete vyzváni k vytvoření průběžného účtu.
Při použití průběžných účtů je důležité sledovat vaše skutečné využití Azure. Pomocí sekce Správa nákladů na Azure Portálu můžete sledovat své využití. Obecně je rozumné používat minimální prostředky Azure potřebné pro požadovanou dobu trvání. Další informace o Azure Cost Management + Billing se můžete dozvědět přímo od společnosti Microsoft .
1. Část: Nastavení bezplatného zkušebního účtu (pokud ještě nemáte účet Azure)
- Přejděte na Create Your Free Azure Account Today kde si můžete vybrat mezi “Start free” nebo “Pay as you go”.
- Vyberte možnost “Start free”. Jakmile nastavíte svůj účet Azure, budete přesměrováni na centrum rychlého startu Azure. Zde budete mít přístup k mnoha nápovědným videím, jako je “Get more from your Azure free account” ty vám pomohou porozumět a orientovat se.
2. Část: Nastavení virtuálního počítače Azure pro spuštění prostředí ICONICS
- Jakmile budete mít účet Azure, přejdete na Azure portal. Kliknutím na tři malé vodorovné pruhy vlevo nahoře otevřete nabídku portálu.

- V Portal menu, klikněte na “All services” pro otevření úplného seznamu služeb.
- Přejdete dolů a kliknete na “General”.
- Ze seznamu, který se zobrazí na stránce vyberte “Marketplace”.
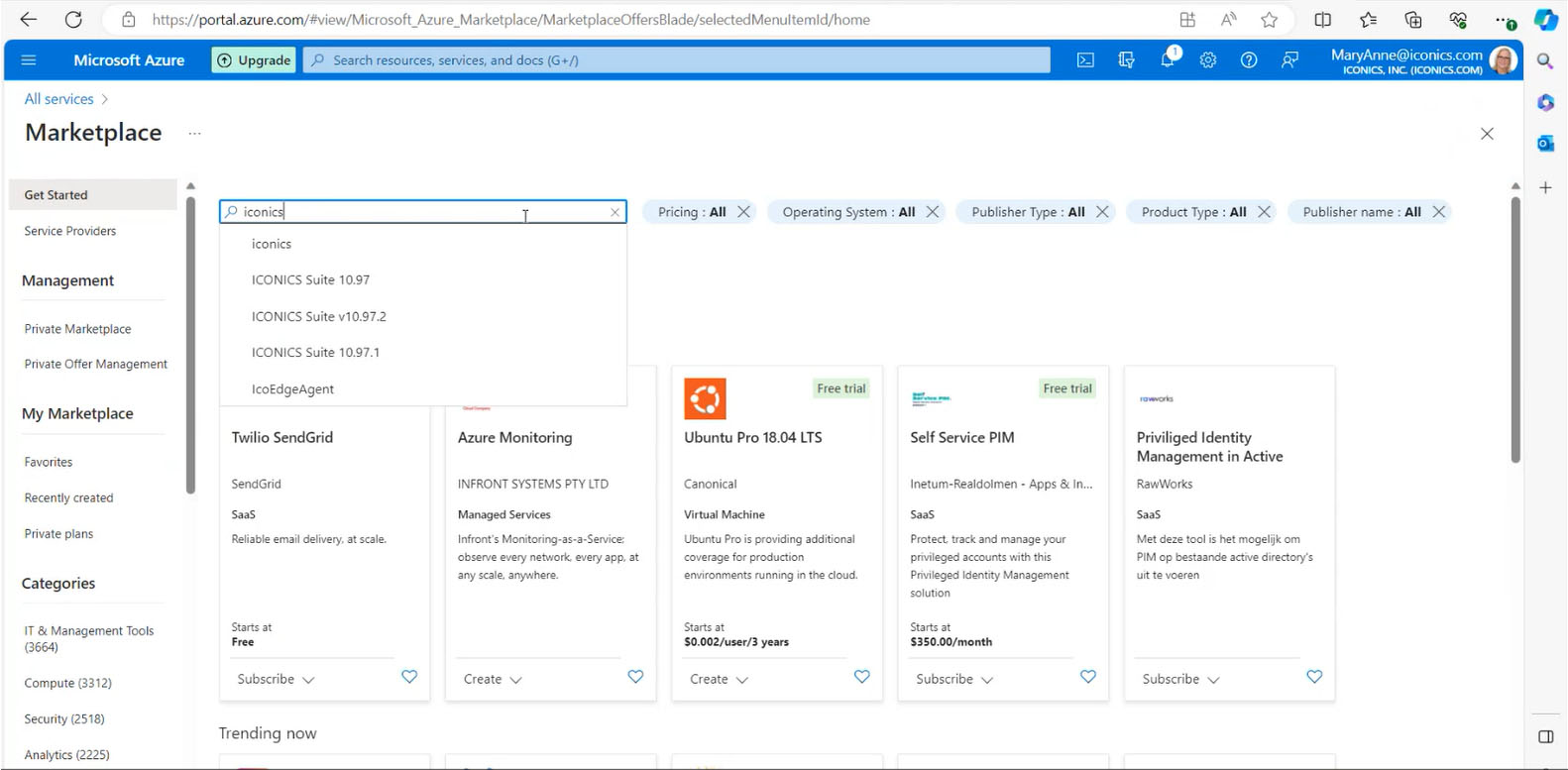
- Na této stránce klikněte do pole “Search the Marketplace” v horní části a zadejte ICONICS.
- Stránka zobrazuje všechny verze ICONICS, ke kterým máte přístup. Doporučujeme používat nenovější dostupnou verzi GENESIS64 (Verze 10.97.3 vydanou v době psaní tohoto článku).
- Kliknutím na ICONICS Suite v10.97.2 přejdete na stránku odpovídající verze.
- Máte na výběr mezi “Create”, což vás přímo navede k vytvoření VM a “Start with a pre-set configuration” to je delší cesta k vytvoření virtuálního stroje. Obě možnosti vás dostanou do stejného bodu, takže vám doporučujeme kliknout na “Create” a ignorovat druhou možnost. ”Důležitá poznámka: Chcete-li si přečíst informace o každém poli najeďte myší na zakroužkované “i”.
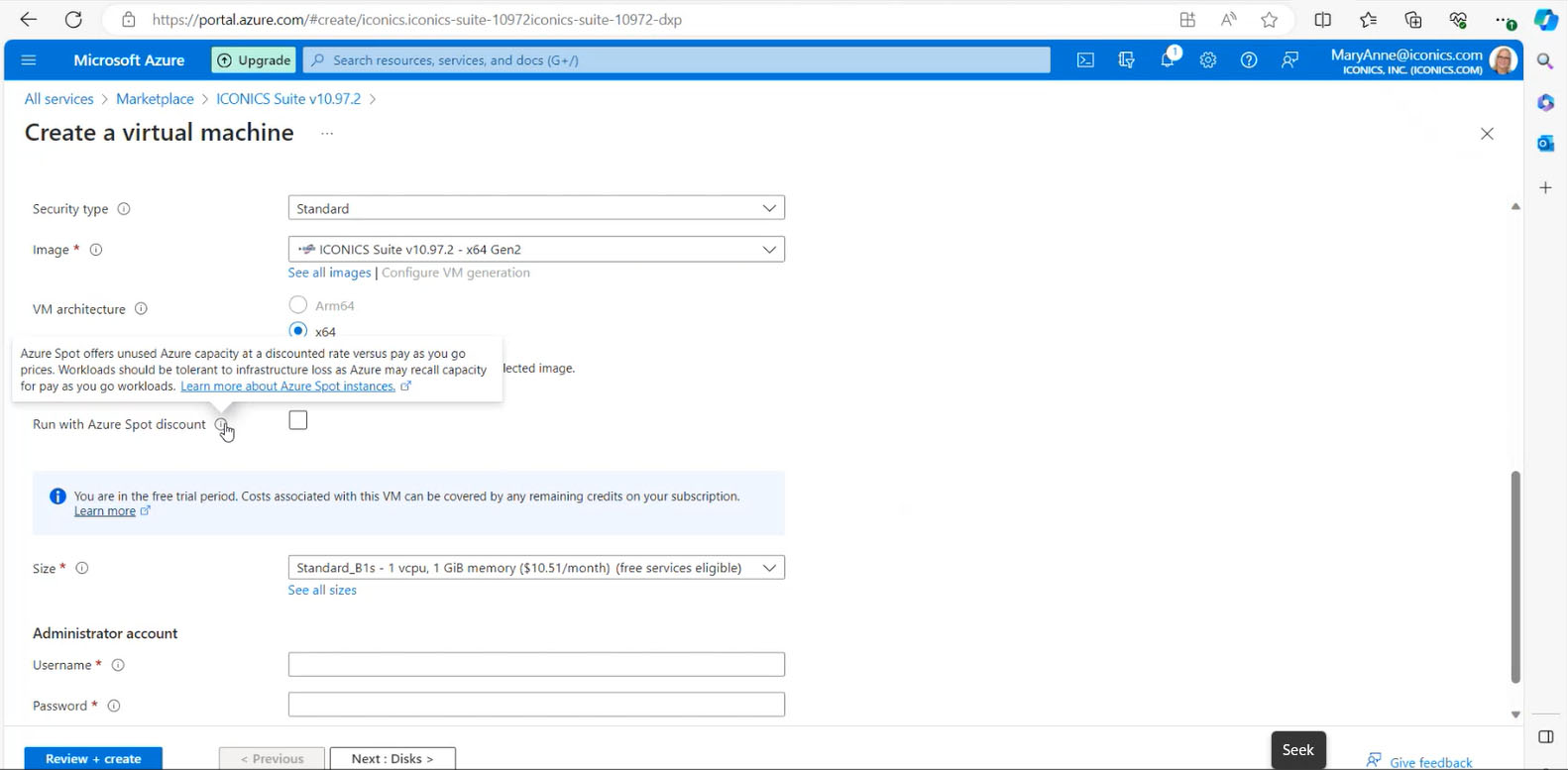
- Kliknutím na “Create” se dostanete na stránku “Create a virtual machine”. Na levé straně této stránky máte následující: “Project details: Vyberte předplatná pro správu nasazených zdrojů a nákladů. Používejte skupiny zdrojů, jako jsou složky, k uspořádání a správě všech svých zdrojů a.”; “Podrobnosti o předplatném a instalaci, přičemž obě mají pole k vyplnění.
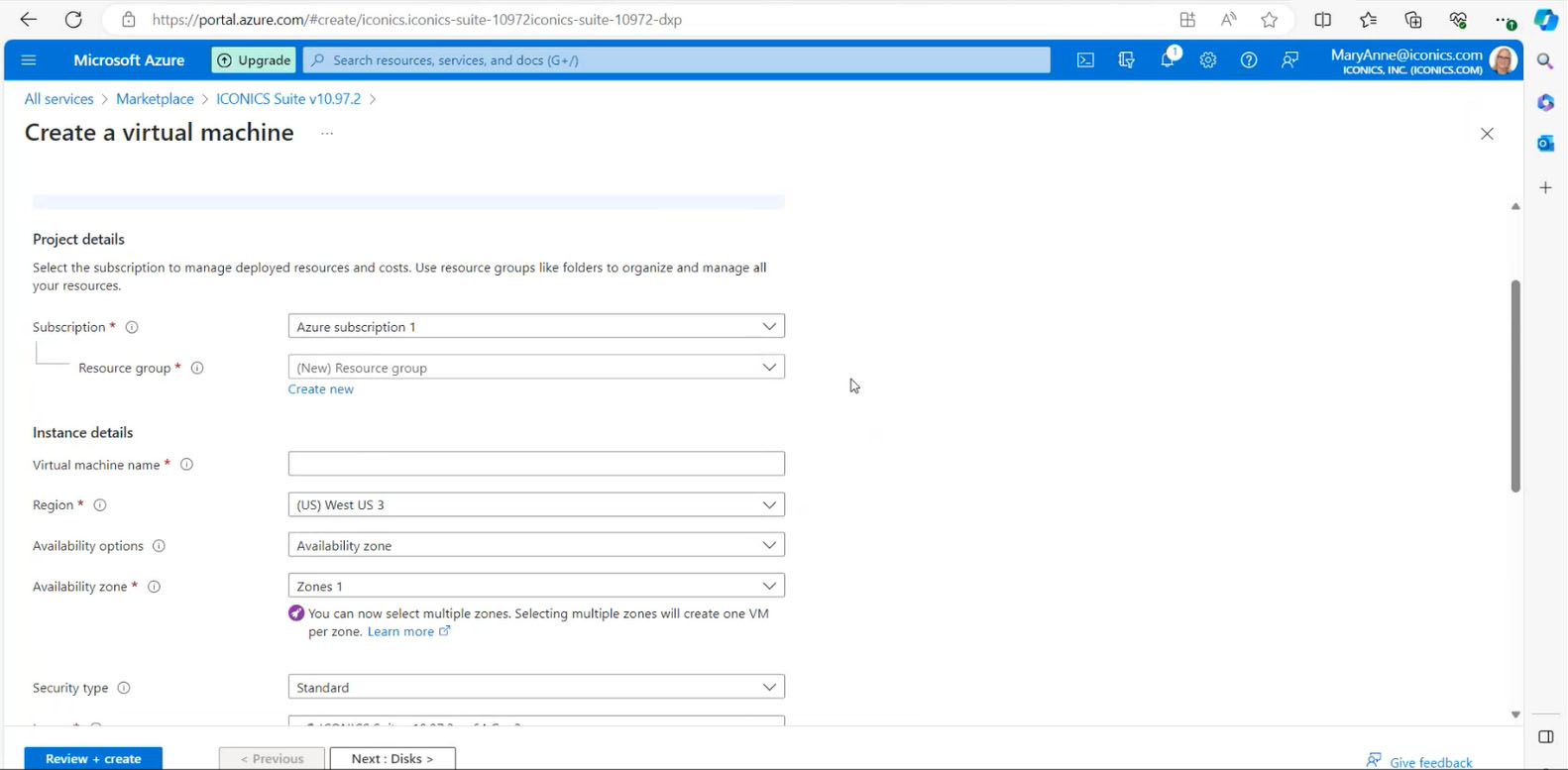
- V části “Subscription”, přejděte na “Resource group” a pojmenujte svou “Resource group”. Důrazně doporučujeme změnit výchozí název skupiny na něco smysluplného a relevantního pro vás a vaši společnost/projekt. Pro snadnou identifikaci také doporučujeme používat pomlčku mezi slovy v názvu. Například název společnosti-oddělení-skupina-zdroje.
- Dále v části “Instance details”, je prvním polem “Virtual machine name”. Zde musíte zadat uživatelsky přívětivý název pro váš virtuální počítač.
- V poli “region” vyberte z rozbalovací nabídky preferovaný region.
- Pro “availability options”, zvolte výchozí.
- pro “security type”, zvolte “standard”.
- Pole “image” zobrazí software ICONICS, který jste si vybrali z nabídky trhu ICONICS. V tomto případě jsme zvolili v10.97.2, takže to bylo ukázáno v poli.
- Pro architekturu virtuálního počítače vyberte výchozí možnost.
- Poté máte možnost vybrat si slevu “Run with Azure Spot discount”. Nevybírejte tuto možnost s bezplatnou zkušební verzí. (Tuto možnost můžete zvolit pouze pokud již máte účet Azure a platili jste za používání virtuálního počítače)
- Pro “Size”, potřebujete minimálně 4 CPU a 16 GB paměti. Všechny dostupné velikosti uvidíte po kliknutí na “See all sizes”. Doporučená velikost virtuálního počítače pro sadu ICONICS je Standard_B4ms, takže pokud nemáte konkrétnější požadavky vyberte tuto možnost.
- Dalším krokem je nastavení uživatelského jména a hesla pod “Administrator account”. Přes internet musíte mít přihlašovací údaje pro přístup k virtuálnímu počítači ve Windows. Opět si vyberte relevantní uživatelské jméno a heslo vaší společnosti. Klikněte na “Create” a Azure vás upozorní, pokud dojde k problému. Pokud se nějaké vyskytnou můžete se vrátit do “Basics” a zjistit, která pole potřebujete revidovat. Poté co Azure zobrazí všechny podrobnosti o vašem virtuálním počítači, abyste si je mohli prohlédnout. Možná budete muset vyplnit další pole, jako je telefonní číslo a emailová adresa atd.
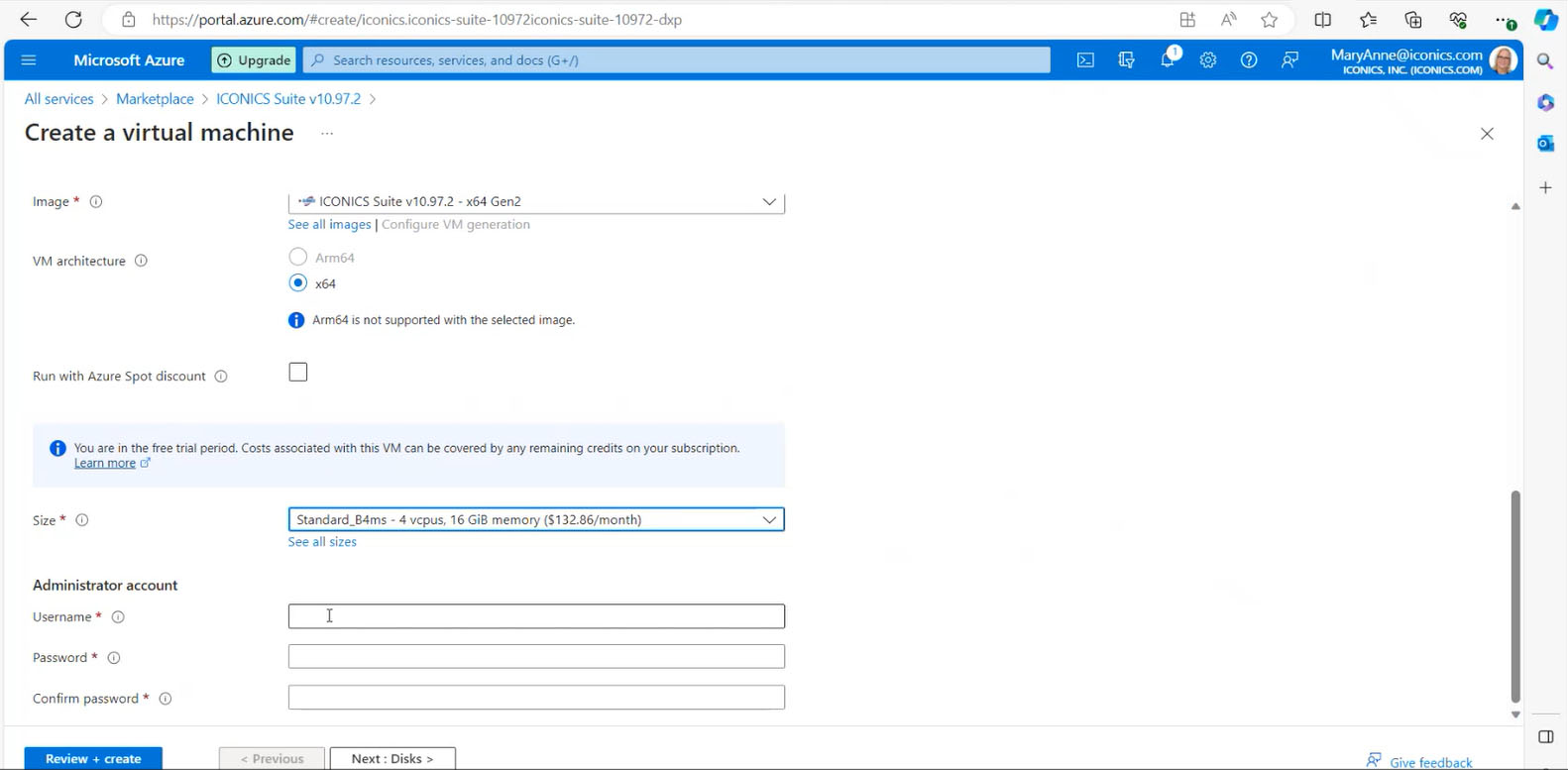
- Jakmile dokončíte kontrolu informací, můžete znovu kliknout na “Create”. Pak se usaďte a počkejte, než Azure vytvoří váš virtuální počítač (to může trvat několik minut).
- Azure vás upozorní, až bude nasazení dokončeno. V tuto chvíli můžete kliknout na “Go to resource”, který vás přenese do vašeho VM.
- Zkopírujte veřejnou IP adresu. Můžete umístit ukazatel myši na adresu, aby se zobrazilo vyskakovací okno “copy”.
- Klikněte na tlačítko Start ve Windows, známé 4 modré čtverečky uvnitř čtvercového symbolu Windows. Do podokna Hledat zadejte “Remote Desktop Connection” a potvrďte tuto akci.
- Klikněte na “Remote Desktop Connection” a vložte IP adresu. V tomto okamžiku jednoduše postupujte podle pokynů. Výzvy budou záviset na typu účtu Azure, který máte. Pokud jste si nastavili bezplatný zkušební účet, Azure zobrazí “Email address” a “Username” a měli byste zadat uživatelské jméno a heslo, které jste použili při nastavování virtuálního počítače. Azure se poté připojí k vašemu virtuálnímu počítači.
- Otevře se Server Manager – Dashboard. Toto okno můžete bezpečně zvařít.
- Chcete-li získat přístup k softwaru, klikněte na tlačítko Start systému Windows na vašem virtuálním počítači, čímž zobrazíte nabídku vlevo. Vyberte složku ICONICS Product Suite a poté vyberte nástroj, ke kterému chcete získat přístup, například GraphWorX64.
Společnost Microsoft může pravidelně aktualizovat uživatelské rozhraní stránky nastavení virtuálního počítače, takže se pro vás v důsledku toho mohou kroky mírně lišit. Pokud máte dotaz nebo potřebujete pomoc, můžete kontaktovat podporu Microsoft Azure.
Závěrečné poznámky
Používání ICONICS v Azure je jednodušší díky využití přednastavených virtuálních počítačů dostupných z Azure Marketplace. Kvůli flexibilitě a přenositelnosti těchto virtuálních počítačů Microsoft uvádí následující výhody tohoto přístupu:
- Svižnost a rychlost— Zprovozněním virtuálního počítače je relativně snadné a rychlé a je mnohem jednodušší než zajišťování zcela nového prostředí pro vaše vývojáře.
- Snížení prostojů— virtuální počítače jsou přenosné a snadno se přenášejí z jednoho hypervizoru na druhý na jiném počítači – to znamená, že jsou skvělým řešením pro zálohování v případě, že hostitel neočekávaně vypadne.
- Škálovatelnost—virtuální počítače vám umožňují snadněji škálovat vaše aplikace přidáním dalších fyzických nebo virtuálních serverů, aby se pracovní zátěž rozložila mezi více virtuálních počítačů. V důsledku toho můžete zvýšit dostupnost a výkon svých aplikací.
Pokud se rozhodnete pro přístup k softwaru ICONICS prostřednictvím Azure Marketplace a potřebujete další informace, abyste mohli začít, ICONICS má v sekci “Resources” na ICONICS.com k dispozici velké množství školících videí a kurzů. Můžete nás také kontaktovat na adrese support@iconics.com a požádat o pomoc jednoho z našich odborníků.
Written By:
Mary Anne Ballouz,
Marketing Communications Writer
Tags: "automation technology", "cloud technology", "Smart Production Solutions"